DXライブラリの初期設定
- brilliantleaf

- 2016年5月30日
- 読了時間: 4分
Visual StudioでDXライブラリをつかるように設定するのって、結構面倒ですよね。
私も最初はその設定だけで疲れて閉じてしまうことがありました…w
DXライブラリ置き場の方にも一緒に入っているヘルプにも手順は書いてありますが、
なにぶん文字だけなので疲れる…
というわけでここで説明していこうと思います(N番煎じ)。
準備
まずは公式のDXライブラリ置き場へアクセスして、DXライブラリをダウンロードしましょう。
今回はVisualStudioでの使用なので、VC++用の方をダウンロードします。

実行すると黒画面(コンソール画面)が出た後、
フォルダが作成されます

フォルダを開いて画像のようにファイル、フォルダが揃っていることを
確認しましょう。
揃っていなかった場合はDLが途中で終了してしまった可能性があります。
もう一度最初からやり直してみてください。
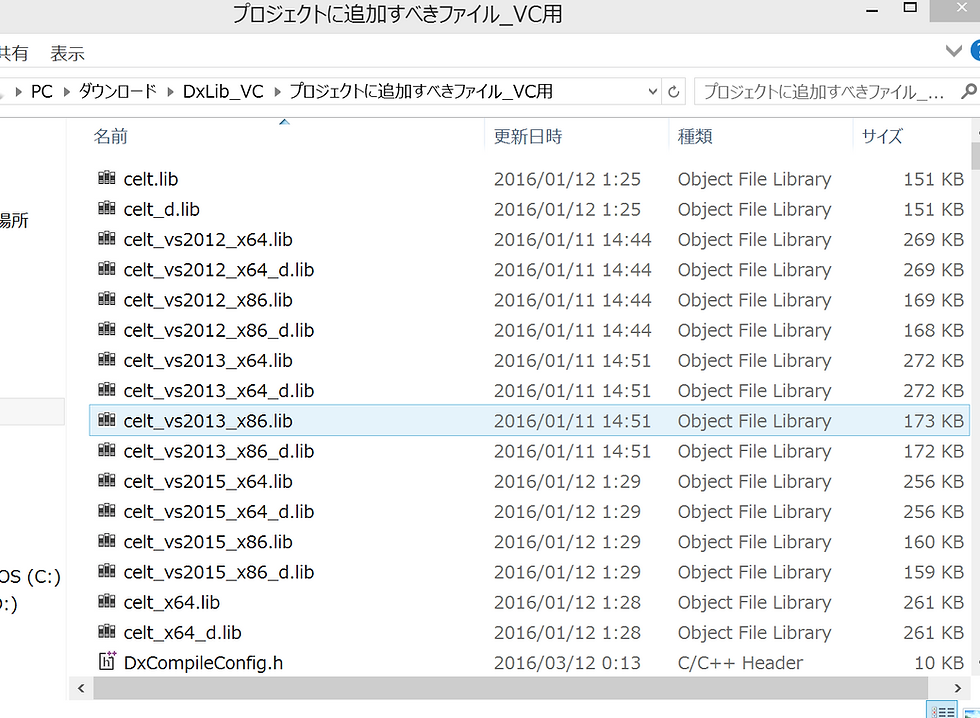
「プロジェクトに追加すべきファイル_VC用」を開いてみましょう。
たくさんファイルが入っていますね。
これらのファイルの場所があとで設定の際に必要になります。 デスクトップやダウンロードといった場所においても構わないのですが、パスが長くなってしまうので あまりお勧めしません。 このフォルダをCドライブ直下におくと短くて済むので、そちらに移動させましょう。 Cドライブにあまり物を置きたくないよ!という人はDドライブなどに置くといいかと思います。

移動させたらそのままのフォルダ名だと長いので、名前変更しておくといいでしょう。 何でも構いませんが、DXライブラリとわかる名前にしましょう。 ここでは「DxLib_VC」としておきます。

名前を変更したら、そのフォルダを開いてファイルの場所を Ctrl+Cでコピーするかメモ帳などに保存しておきます(左図参照)。
プロジェクトの作成
ここからはVisualStudioのプロジェクトを作成していきます。

プロジェクトを新規作成します。
「Win32プロジェクト」を選択します。
ここではプロジェクト名を「test」としておきます。
名前を決めたら「次へ」をクリックします。

「次へ」をクリック。

「空のプロジェクト」にチェックを入れます。 画像のように4つ目のチェックボックスがある人は、 そこにチェックが入っているので外します。 VS2012以降をお使いの方はこのチェックボックスがあるかと思います。
(画像はVS2015)

次にソースファイルを追加します。
左側(または右側)にある、
「ソースファイル」 の上で右クリック
「追加」
「新しい項目」
と進んでいきます。

「C++ファイル」 を選択します。
ファイル名は何でも構いません。
ここでは「main」 としておきます。
右下の「追加」をクリックすると、何も書かれていない
main.cppというファイルが追加されたことがわかると思います。

そうしたら、上の「プロジェクト」 から
「test のプロパティ」 を選択します。
(test の部分は先ほど新規作成したプロジェクトの名前になります)
出てこない時はテキストエディタを一度クリックすると出てきます。

ここからちょいと面倒な設定です。
1.まず左上 「構成」 が 「すべての構成」になっていることを確認します。なっていなかったらプルダウンから選択します。
2.「構成プロパティ」→「全般」と進んで(画像参照)
「文字セット」の項目を「マルチバイト文字セット」
に変更します。
3.「適用」をクリックします。

次の設定です。
1.「C/C++」→「全般」と進みます
2.一番上の項目
「追加のインクルードディレクトリ」の項目に、
先ほどメモなりコピーなりしておいたDXライブラリに必要なファイルが入っている場所を貼り付けます。
3.「適用」をクリック。

1.次に、「リンカー」→「全般」と進みます。
2.真ん中あたりの項目
「追加のライブラリディレクトリ」に、同じようにDXライブラリの場所を貼り付けます。
3.「適用」をクリック。

次の設定です。
1.左上の「構成」を「Debug」に変更します。
2.「C/C++」→「コード生成」と進みます。
3.「ランタイムライブラリ」の項目を
「マルチスレッド デバッグ(/MTd)」 にします。
4.「適用」をクリックします。

1.上の捜査が終わったら、そのまま左上の「構成」を「Release」に変更します。
2.「ランタイムライブラリ」の項目を
「マルチスレッド (/MT)」 にします。
3.「適用」をクリックします。
以上で設定は終了です!お疲れさまでした!
実際に動かしてみる
ではサンプルプログラムを実際に動かしてみましょう。この辺からコピペします。

このサンプルプログラムは、画面の中央に白いピクセルを表示するプログラムです。なにかキー入力があると終了します。
それではF5を押して実行しましょう。
白いドットが確認できたでしょうか?
特にエラーが出なければ成功です。お疲れ様でした!
「error LNK2026: モジュールは SAFESEH イメージに...」 というエラーが...
error LNK2026: モジュールは SAFESEH イメージには安全ではありません。
うろ覚えですが、VS2012を使っている方に出るエラーだったかと...
このエラーが出た場合は、プロジェクトの設定をもう一つしなければなりません。

1.プロジェクトのプロパティを開きます。
2.「構成」を「すべての構成」にします。
3.「リンカー」→「詳細設定」と進みます。
4.一番下の項目「安全な例外ハンドラーを含むイメージ」の項目を
「いいえ」にします。
5.「適用」をクリック。
以上で設定終了です。F5で実行してみましょう。

Comentarios